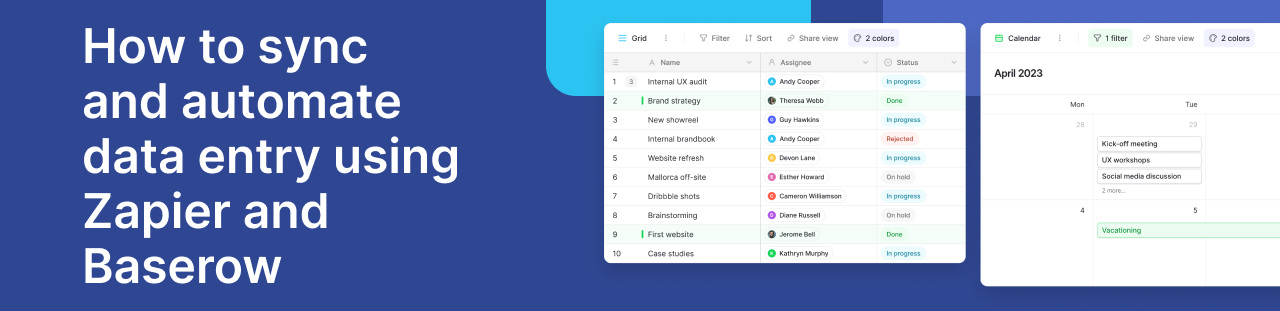
In a world where time is money and productivity is king, imagine having a system that handles your repetitive tasks with lightning speed. That’s where automation comes in.
Automation is all about making your life easier. It tackles mundane, repetitive tasks that eat away at your precious hours. Think about the countless hours spent copying data from one software to another, or manually updating records. Automation takes over those repetitive tasks, leaving you with more time to focus on what truly matters.
Automating data entry in Baserow using Zapier is a great way to save time and reduce manual data input. The result? Improved efficiency, synchronized information, and an effective workflow that drives your company forward.
You can easily connect Baserow to 5000+ apps and services, and automate repetitive tasks without writing code. Connecting Baserow to external tools using Zapier ensures that your data syncs effortlessly between platforms.
What we’ll do
In this tutorial, we’ll walk you through the process of syncing your Baserow data. We’ll sync data across the tables so that when a new row is created in a table, Zapier can update cells in another table.
We’ll cover the following steps:
- Set up your Baserow database.
- Build your workflow.
- Choose app & trigger event.
- Authenticate Baserow on Zapier.
- Set up trigger.
- Choose an action.
- Set up action.
- Test the action.
Prerequisites
To follow this article, you’ll need the following:
Let’s dive in!
Sync Baserow tables with Zapier
1. Set up your Baserow database
Log into your existing Baserow account or create a new account if you don’t have one already.
Once you log in, you can access the dashboard to add workspaces and databases. You can choose to work with an existing workspace, database, or table, or set up a new workspace from scratch.
In this tutorial, we will set up a new workspace and add a database to the workspace.
-
To create a new workspace, simply click on the + Create workspace button. Then, click on Add workspace.
If you’re just starting with Baserow, we recommend you read our support article on how to create a workspace and how to add collaborators to a workspace.
-
Now that the workspace is set up, you can either create a database from scratch or choose a template from our template library. In this tutorial, we’ll use a template from the library.
-
Click on the + Create new button to start creating a new database.
-
Select the “From template” option to add a database from a template.
-
In our daily work lives, we often find ourselves juggling tasks and data in our CRM databases. Input “Lightweight CRM” in the template search box.
-
Click the Use this template button to add the template to the workspace.

That’s it! we’ve successfully created a new database where you can populate, manage, and organize data in Baserow.
2. Build your workflow
We’ll automate tasks based on the data we have in the CRM database. To do this, you’ll need a Zapier account. If you already have one, log in to your existing account. If not, you can easily create a new account.
To automate our workflow, we need to decide what happens when and where. We need to create a workflow, which Zapier calls a "Zap.” A Zap is a workflow that connects your apps and services together. Zaps help save time, prevent mistakes, and make sure things run smoothly. A Zap has two primary components: a trigger and an action.
Triggers are like the starting point of your automation. They’re the “if this happens” part of the equation. Actions, on the other hand, are what follows, the “then do this” part. These are fundamental in workflow automation.
Now that we understand what a Zap is, it’s time to put it into action. We will create a Zap and build custom workflows that can execute actions in response to a trigger.
3. Choose app & trigger event
Triggers are like the “go” buttons for automated tasks. They are the starting points of automation workflows that kick off an action in response to a specific event or condition.
Click the Create Zap button.
We will create a trigger to monitor when data changes in a table in the CRM database, for example when a new row is added via form submission.
-
Search for Baserow in the list of available apps then select ”Baserow” as the app.
-
Choose an event to occur from the list of possible Zapier triggers:
- Row Created - Trigger when a new row is created.
- Row Created or Updated - Trigger when a new row is created or an existing one is updated.
- Row Updated - Trigger when an existing row is updated.
In this case, we will select the “Row Created” event. This is what starts the Zap.
-
Click Continue:

Next, you will use your Baserow credentials to connect your account to Zapier.
4. Authenticate Baserow on Zapier
If you already have your Baserow account connected to Zapier, select it from the account menu. If not, click Create a new account and follow the instructions to connect your app to Zapier.
You’ll need a Baserow Database token and API URL to allow Zapier to access your Baserow account. A Database token is similar to a password and allows Zapier to authenticate to Baserow to perform specific actions.
For more information about connecting Baserow with other software with Database tokens, refer to our article on Database tokens.
To authenticate the Baserow API:
-
Click on the Database Tokens tab within your user Settings page.
-
Click on the Create token + button.
-
You’ll be prompted to give your token a name. Choose something memorable then select an existing workspace.
-
Click the Create token button to create a new Database token for the selected workspace:

-
Input your Database token in the required field on Zapier.
-
Click Continue to grant Zapier access to your Baserow database:

Zapier will confirm that the test is successful and that your authentication is working correctly.
Then, click Continue and proceed to set up the trigger.
5. Set up trigger
Now that the account is connected, we can set up the trigger. To do this, we need to input the Baserow table ID to identify the table to connect to Zapier.
-
Let’s use the Companies table as an example. Find the table ID by clicking on the three dots next to the table. It’s the number between brackets:

-
Input the Companies table ID in the required field on Zapier, then click Continue.
-
Test your trigger. Zapier will find a recent row in your Baserow API authentication account to confirm your trigger is set up correctly.
If your Zap’s trigger doesn’t find a matching row in your Baserow account, create a new row in the table. Fill in the details for this new row then test your Zap again.
-
Your test form data will look like this:

We will use this data to configure the action steps.
The Baserow trigger will start the Zap. When the event occurs, the trigger will activate the automation.
6. Choose an action
An action is an event a Zap performs after it’s triggered. When a trigger is activated, it can pass data or information to one or more actions.
Actions perform specific tasks based on the data received from the trigger. They can create, update, or perform various actions in other apps or services. For example, adding a new row to a Baserow database, notifying your team in Slack, or sending a follow-up email.
To sync data across the tables,
-
Search for Baserow in the list of available apps, then select ”Baserow” as the action app.
-
Choose an event to occur from the list of possible Zapier actions:
- Create Row - Creates a new row.
- Delete Row - Deletes an existing row.
- Update Row - Updates an existing row.
- Get Single Row - Find a single row in a given table.
- List Rows - Finds a page of rows in a given table.
In this case, we will select the “Update Row” event. This is performed when the Zap runs.
-
Click Continue:

We already have our Baserow account connected to Zapier, so select this from the account menu. Alternatively, to access tables in a different workspace, click Create a new account and follow the on-screen steps to link your account to Zapier.
7. Set up action
Next, we want to customize the data to send over to the action app.
You’ll see dropdown menus and/or form fields to fill out in this step. You can use default values, dynamic data from the trigger, or customize it however you like.
We will sync the Contacts table. Within the Contacts table, we have the Companies Link to table field. We want to assign the new company created earlier to a contact.
-
Find the table ID by clicking on the three dots next to the table. It’s the number between brackets.
-
Input the Contacts table ID in the field provided.
-
Input the row ID to be updated. For more information on how to get your row ID, read our user documentation on row identifiers.
To dynamically input the row, add a prior step and use the “Get Single Row” or ‘List Rows” event to get the row ID.
-
Map the data that will be synced across database tables. In the Company field, provide the row ID of the company from the trigger step.
Because we don’t want to modify all the values attributed to the contact, we can leave the other fields blank. Otherwise, map the other fields as well.
-
Review the data input for your action—the information sent to your action app. Then, click Continue:

8. Test the action
The last step is to test whether your action works as expected. Click Test & Continue to start the action step.
The next screen will show you whether Zapier was successful in performing the action step:

This action will pass the values to the Baserow table.
That’s it! Your Baserow instance is now connected via Zapier, allowing you to automate workflows and data transfers between them.
When the Zap runs, it will execute all actions simultaneously. You can always add extra steps to any Zap to complete the process in a single Zap.
Finally, click on the Publish Zap button. Once you turn on a Zap, Zapier will monitor for that trigger event.
Summary
It’s easy to see how automation can free you from manual tasks. Zapier connects Baserow to all the software you rely on, allowing you to create workflows by combining triggers and actions from different sources. With Zapier, you can set up both the trigger and the actions. Triggers watch an app or service for something specific to happen.
You can also integrate Baserow with external tools and services through Zapier. For example, when you create a new row in your Baserow table (trigger), Zapier can automatically send a message to a designated Slack channel (action). The row serves as the trigger, and the Slack message is the action that occurs in response to the trigger.
Get started today with Baserow workflows to save time!
Other useful resources
The following articles may also be helpful:
- How to transform any spreadsheet into a database
- Databases vs. spreadsheets: Which is better for your business?
- Building your own database without technical experience
- How to model your Baserow data
If you run into an issue while following this tutorial, feel free to ask for help in the Baserow community.

Baserow 1.35 adds new chart types, two-way PostgreSQL sync, improved workspace exports, formula fixes, and workspace export improvements.

Discover how Airtable and Baserow compare in features, flexibility, speed, and scalability. Compare pricing plans and hidden costs to make an informed decision!

Explore the best open-source software alternatives to proprietary products. Discover OSS tools, licenses, and use cases with our updated directory.
