
AI document analysis is transforming how teams handle information—from contracts and invoices to reports and proposals. Instead of manually reading, tagging, and extracting insights, you can now use AI tools to process data automatically.
Baserow AI takes this even further, allowing anyone to analyze documents, generate summaries, and extract insights — all without writing code. As part of Baserow’s no-code product suite, it integrates AI directly into your databases to turn files into structured, actionable data.
Learn more about how to transform data into actionable insights with Baserow AI.
Why AI document analysis matters
Modern businesses generate large volumes of unstructured data. Reports, receipts, and forms often sit in folders or inboxes, making it difficult to derive insights or build a searchable knowledge base.
By using an AI document solution like Baserow AI, you can automatically classify files, extract details, or summarize key points. For example, members of the Baserow Community have shared how they use AI to pull data from PDF invoices and categorize expenses in real time. This automation saves hours and ensures greater consistency in data handling.
Step-by-step: Analyze documents with Baserow AI
In this tutorial, we’ll learn to use Baserow AI’s File field support to extract valuable insights directly from your documents, invoices, and other file types.
By the end of this tutorial, you will be able to connect your files to the AI model, define prompts for data classification, text generation, content summaries, information retrieval, and more—all without writing a single line of code.
What we’ll do
In this tutorial, we’ll walk you through practical tips and techniques to automate analysis, extract data, and gain deeper business intelligence. We’ll cover the following steps:
- Set up Baserow database
- Create a file field
- Select the AI type and model
- Define the prompt to process file
- Generate results with Baserow AI
Prerequisites
To complete this tutorial, you’ll need the following:
Let’s dive in!
How to use Baserow AI for file processing
1. Set up Baserow database
Log in to your existing Baserow account or create a new account if you don’t have one already.
Once you log in, you can access the dashboard to add workspaces and databases. You can work with an existing workspace, database, or table, or set up a new workspace from scratch.
In this tutorial, we will set up a new workspace and add a template from the library.
- To create a new workspace, simply click on the + Create workspace button. Then, click on Add workspace.
If you’re just starting with Baserow, we recommend you read our support article on how to create a workspace and how to add collaborators to a workspace.
- Now that the workspace is set up, you can either create a database from scratch or choose a template from our template library. Let’s use a template from the library.
- Click on the + Create new button to start creating a new database.
- Select the “From template” option to add a database from a template.
- Input “Business Expenses” in the template search box.
- Click the Use this template button to add the template to the workspace.
That’s it! we’ve successfully created a new database. Now we can populate, manage, and organize data in Baserow.
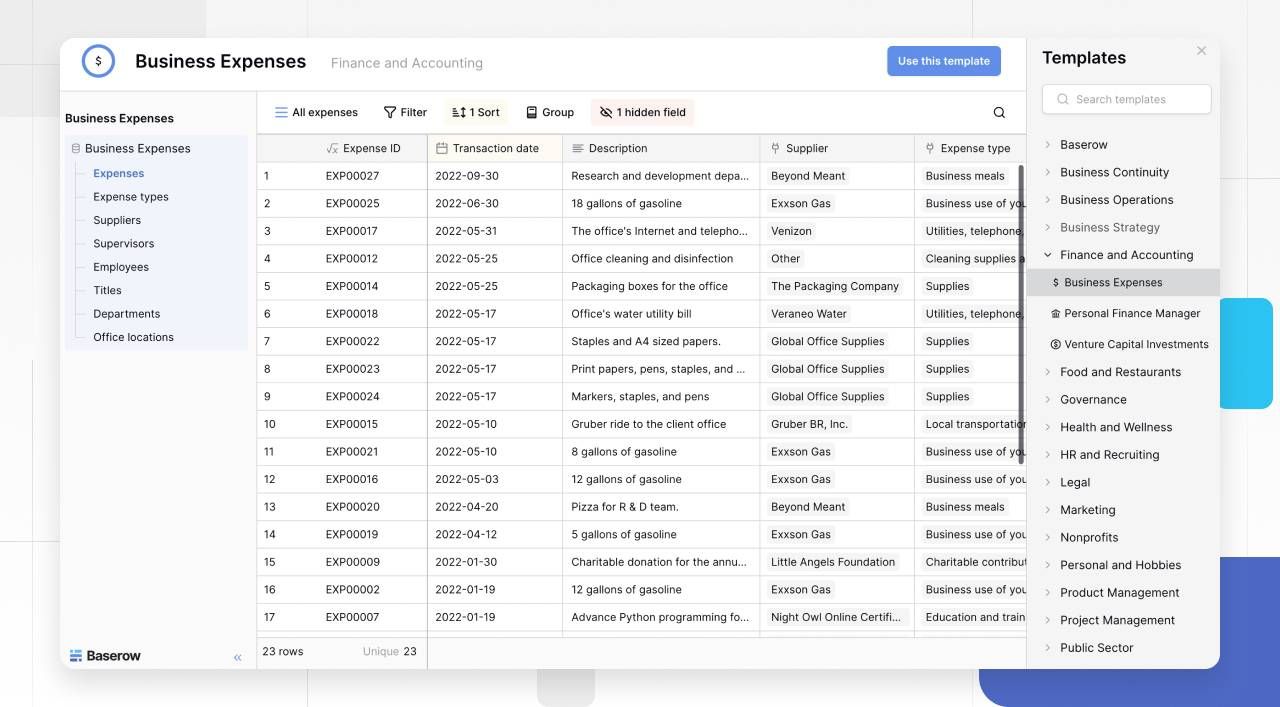
2. Create a file field
To use Baserow AI effectively, we’ll need to connect it to a file field containing the documents you want to analyze.
First, open your Baserow workspace and go to the table where you plan to use the AI field. For example, you might use the Expenses table from the template. This table should have a file field labeled Receipt.
If your table doesn’t have a file field yet, create one. This field will store the documents you want the AI to process.
Once the file field is ready, upload your documents, such as invoices or receipts. Baserow AI can handle various file types, so feel free to upload different kinds of documents.
3. Select the AI type and model
To interact with the AI, we’ll need to configure the appropriate AI model for the data. To do this, create a new field in the Expenses table and choose “AI prompt” as its type.
Next, select the specific AI model you want to use from the available options. This model determines how the AI understands and processes your data. For this tutorial, we’ll use the GPT-3.5 model.
Then, select the file field that contains the documents you want to analyze.
Baserow AI will use the first compatible file linked to your field as its data source. Make sure this file is a text-based document like a .txt, .md, .pdf, or .docx file.
Learn more about Baserow AI field
.jpg)
4. Define the prompt to process file
Next, we’ll tell Baserow how you want the AI to handle the files connected to this field.
In the AI field settings, create a clear and specific prompt that tells the AI what to do. In simple terms, we’re giving the AI instructions. For example, you could ask it to "Summarize the key points of this document.” You can also adjust other settings to fine-tune the AI’s behavior as needed.
Once you’ve defined the AI’s task, click Create to finish setting up the AI field.
5. Generate results with Baserow AI
Once we’ve correctly linked the file field and defined the AI prompt, we’re ready to start generating results.
To begin, click the Generate button that will appear in the AI field for each row in the table. Clicking this button starts the AI processing on the corresponding file based on the specified prompt.
After a short while, the AI will finish processing the file and display the results directly in the AI field. You can then review and use these AI-generated insights as needed.
.jpg)
Real-world use case: Automating expense reports
Imagine a finance team managing hundreds of monthly receipts. Instead of reading each invoice manually, they upload them into Baserow. The AI model scans every document, extracts merchant names, amounts, and categories, then summarizes results in a single table view.
This workflow not only reduces manual effort but also improves accuracy and audit readiness — a practical example of how Baserow functions as an intelligent, no-code AI tool for business data management.
FAQs about AI document analysis
- How does AI analyze a document?
It uses natural language processing to read and interpret file contents, summarizing text or extracting structured data automatically.
- What types of documents can Document AI process?
Most text-based files such as PDFs, DOCX, TXT, and MD formats are supported for analysis and extraction.
- What is the use of AI in documentation?
AI simplifies repetitive tasks like summarizing reports, extracting keywords, and classifying files, improving productivity and data accessibility.
- Which AI allows you to upload documents?
Baserow AI supports document uploads through its file field, letting users process data directly within their workspace without external integrations.
Conclusion
Baserow AI makes document analysis accessible to everyone. Whether you’re summarizing invoices, building a searchable knowledge base, or automating reports, it’s a simple yet powerful way to turn unstructured data into insights.
Ready to try it yourself? Sign up for free and start transforming your documents into organized, intelligent data today.
More content

Baserow 1.35 adds new chart types, two-way PostgreSQL sync, improved workspace exports, formula fixes, and workspace export improvements.

Discover how Airtable and Baserow compare in features, flexibility, speed, and scalability. Compare pricing plans and hidden costs to make an informed decision!

Explore the best open-source software alternatives to proprietary products. Discover OSS tools, licenses, and use cases with our updated directory.
