Create and duplicate views
Views let you see your table data in different ways without changing the underlying information. Create as many views as you need for different workflows, team members, or use cases.
This guide covers how to create and duplicate views in Baserow to visualize your table data in multiple formats.
What are custom views?
Baserow views are personalized ways to display and filter your table data. Each view can have its own filters, sorts, field visibility, and display format. Changes you make to data in any view update all other views because they share the same underlying records.
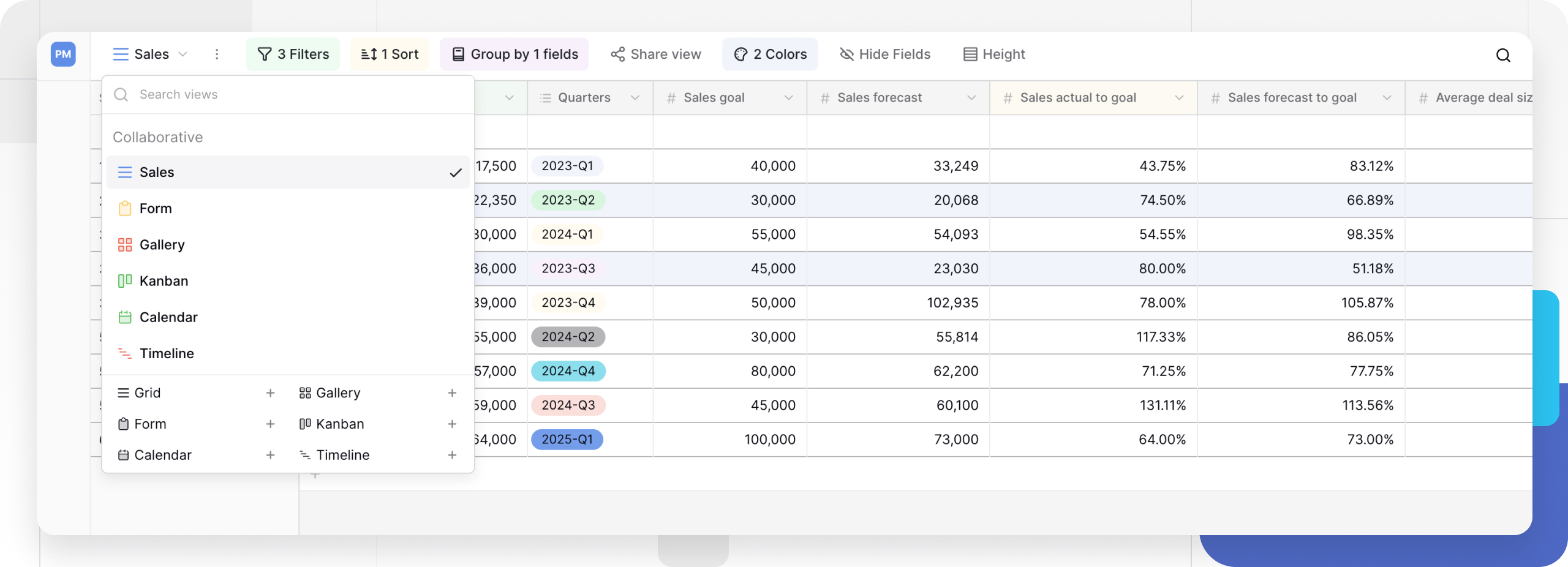
Understanding view types
Before creating a view, consider which format best suits your needs. Every new table starts with a default grid view. You can add unlimited additional views in any format.
Visit the views overview to learn about all available view types, switch between them, and search for views. You may also find the guide on sharing views useful for collaboration.
How to create a new view
- Click the view dropdown next to your current view name at the top of the table (shows “≡ Grid” for new tables)
- In the bottom section of the dropdown, select the view type you want to create
- Choose the view permission type:
- Collaborative - Shared with all workspace members
- Personal - Private to you only
- Enter a unique name for your view (recommended when you have multiple views)
- Click Create view

After creating your view, you can customize its settings including filters, sorts, field visibility, and column widths.
How to duplicate a view
Duplicating a view copies its configuration including filters, sorts, field visibility, and formatting. This saves time when creating similar views.
- Click the view dropdown at the top of the table
- Find the view you want to duplicate
- Click the three-dot menu (⋮) next to the view name
- Select Duplicate view from the options.
- Rename and customize the duplicated view as needed
Duplicating is useful for:
- Creating variations with different filters
- Testing new configurations without losing the original
- Setting up similar views for different team members
- Maintaining backup copies of complex view setups

Frequently asked questions
How many views can I create per table?
There’s no limit to the number of views you can create per table. Create as many as you need for different workflows, team members, or use cases. However, too many views can make navigation harder; consider using clear naming conventions.
Can I rename a view after creating it?
Yes. Click the view dropdown, find your view, click the three-dot menu (⋮) next to it, and select “Rename view.” You can update the name anytime without affecting the view’s data or configuration.
What happens to my view if someone deletes the table?
If a table is deleted, all its views are deleted too, since views only exist within their parent table. Deleted tables can be recovered from the trash, which restores all views along with the table data.
Do duplicated views stay in sync with the original?
No. When you duplicate a view, it creates an independent copy. Changes to one view’s configuration (filters, sorts, etc.) don’t affect the duplicate. However, data changes sync across all views because they share the same underlying records.
Can I convert a collaborative view to a personal view?
Not directly. To make a personal version of a collaborative view, duplicate the collaborative view and create the duplicate as a personal view. You can then customize the personal version without affecting the shared collaborative view.
Next steps after creating views
Once you’ve created your views, enhance them with these features:
- Add filters to show only relevant records
- Sort data by field values
- Hide or show specific fields
- Adjust column widths and row heights
- Apply conditional coloring
- Generate public links for external sharing
- Control view permissions for team members
- Create read-only access for stakeholders
- Embed views in other applications
- Download filtered data as CSV
- Export to JSON or XML formats
- Share snapshots of current view state
Related content
View basics
- Views overview - Understanding view concepts
- Collaborative views - Shared team views
- Personal views - Private individual views
- View configuration options - Filters, sorts, and settings
View types
- Grid view guide - Spreadsheet interface
- Gallery view guide - Visual card display
- Form view guide - Data collection
- Kanban view guide - Project boards
- Calendar view guide - Event scheduling
- Timeline view guide - Project planning
Advanced features
- Share a view publicly - External access and embedding
- Export a view - Download view data
- Filter rows - Show specific records
- Sort data - Order records by fields
Still need help? If you’re looking for something else, please feel free to make recommendations or ask us questions; we’re ready to assist you.
-
Contact support for questions about Baserow or help with your account
