How to create a row in Baserow
Creating rows in Baserow gives you multiple options to add data quickly; whether you need a single blank record, want to duplicate existing data, or insert rows at specific positions.
This guide explains all the methods for creating new rows in Baserow, from manual entry to keyboard shortcuts, so you can efficiently add data to your tables.
Overview
Rows are individual records in your Baserow tables that store your data. Each time you create a row, Baserow automatically assigns it a unique row ID for easy reference and tracking.
Baserow offers flexible ways to create rows, each suited to different workflows. You can add rows manually with a click, use keyboard shortcuts for speed, duplicate existing rows to save time, or import multiple rows at once from CSV files. For advanced users, the API enables programmatic row creation.
Methods for creating rows
| Method | Best for | Speed |
|---|---|---|
| Plus button at bottom | Single new records | Fast |
| Right-click menu | Inserting rows at specific positions | Fast |
Keyboard shortcut (Shift + Enter) |
Power users navigating with arrow keys | Fastest |
| Duplicate row | Creating similar records | Fast |
| Copy and paste | Adding multiple rows with existing data | Medium |
How to create a blank row
Adding a new empty row is the most common way to start entering data. Choose from these methods:
- Click the plus icon (+) at the bottom of any table view after the last row
- Right-click an existing row and select “Insert row above” or “Insert row below”
- Use the keyboard shortcut
Shift + Enterwhile navigating with the arrow keys to add a row below your current position
The new row appears instantly with empty fields ready for data entry. Learn more about keyboard shortcuts to speed up your workflow.
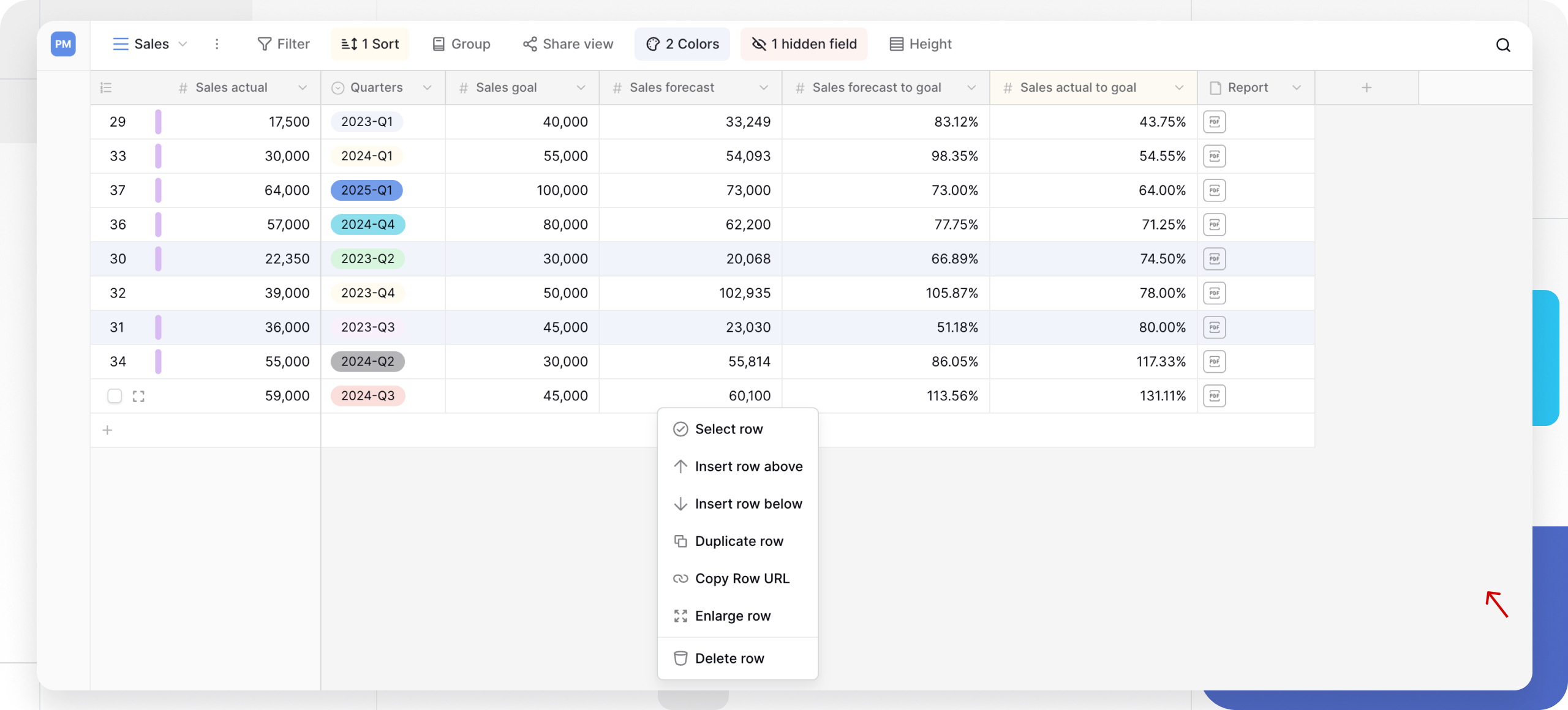
How to duplicate a row
Duplicating saves time when creating similar records:
- Open the table containing the row you want to duplicate
- Click the row to select it
- Right-click the row to open the context menu
- Select Duplicate row
Baserow creates an exact copy immediately below the original row with all field values preserved.
How to create a row in a linked table
When working with link to table fields, you can create rows directly in the linked table without switching views:
- Open a table containing a link to table field
- Click the plus icon (+) in the link to table field to open the row select modal
- Click the plus icon (+) at the bottom of the modal
- Enter data for each field in the form
- Click Create to save the new row
The new row appears in the linked table and becomes available as an option in your original table.
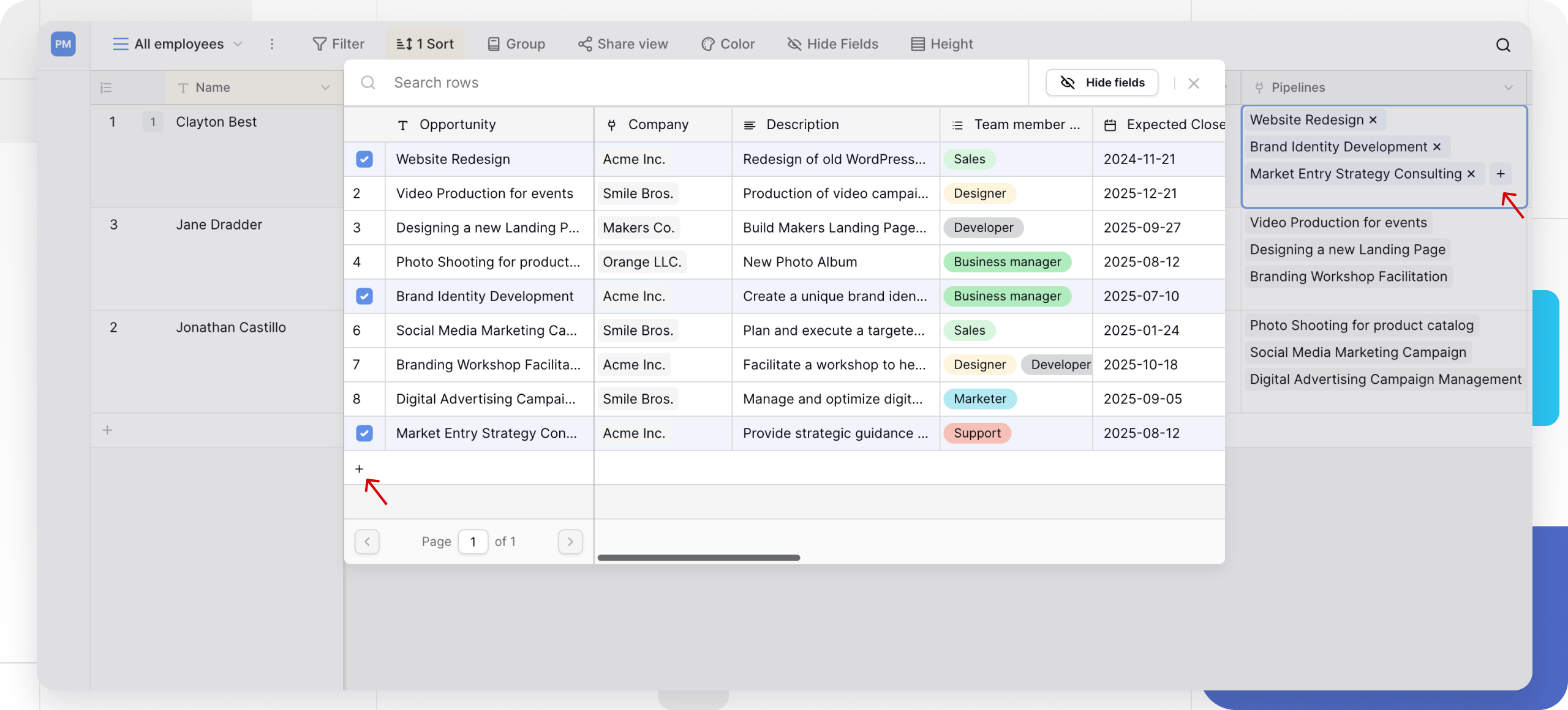
How to create multiple rows at once
To add several empty rows quickly:
- Right-click the plus icon (+) at the bottom of any table view after the last row
- In the context menu, specify how many rows to create
- The rows appear immediately in your table
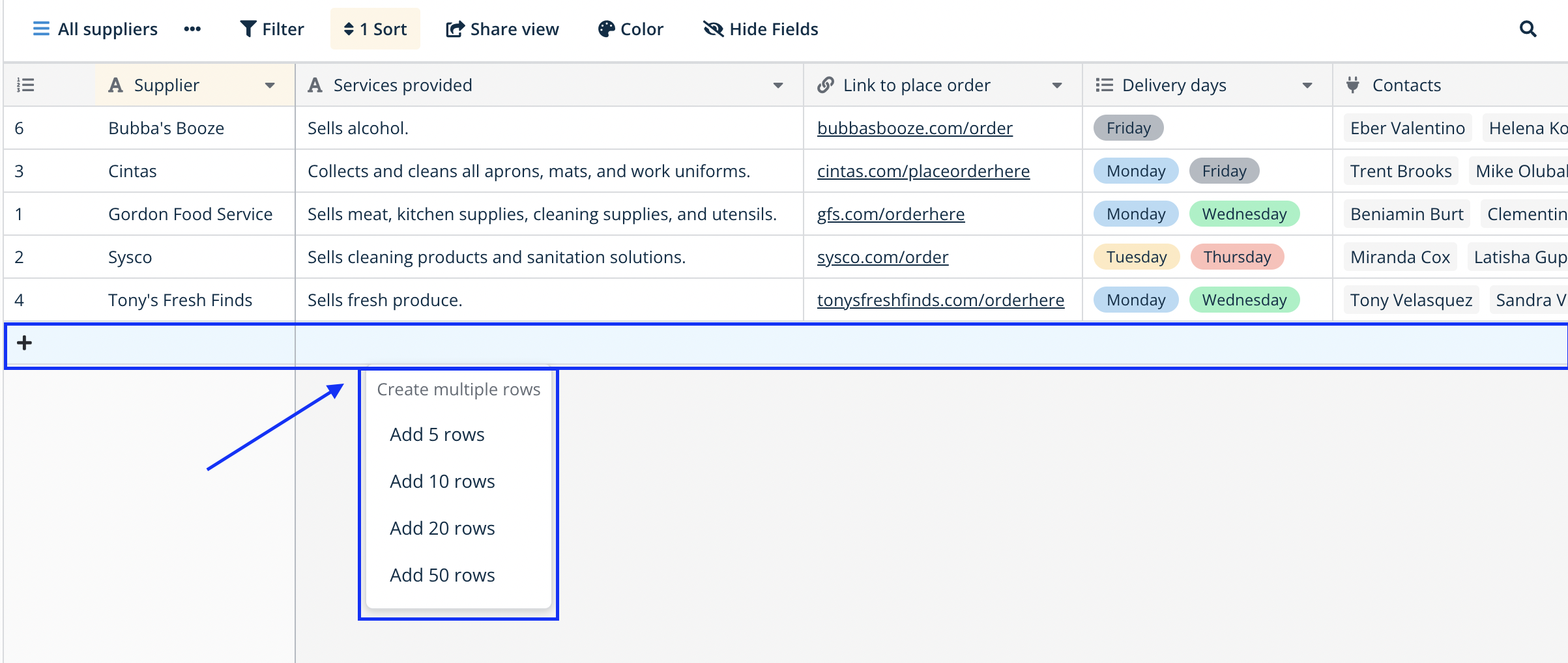
Baserow provides a bulk‑create endpoint that lets you insert many rows into one table in a single API request.
For importing data in bulk, see our guide on pasting data into cells or importing data into existing tables.
Frequently asked questions
What happens to row IDs when I create a new row?
Each new row automatically receives the next available row ID in sequence. Row IDs are permanent and never change, even if you delete rows or rearrange your table.
Can I create rows in multiple tables at the same time?
Yes, you can create rows in several tables as part of a single automation or API, but the Baserow UI only lets you add rows one table at a time. However, when you create a row in a linked table using the row select modal, that new row becomes immediately available in the original table’s link to table field.
What’s the fastest way to add multiple blank rows?
Use the right-click method to specify a number of rows, or use Shift + Enter repeatedly while navigating with the arrow keys. For importing data from other sources, paste data directly or import from CSV files.
Do new rows appear in all views of my table?
Yes, new rows appear across all views of the same table. However, filters applied to specific views may hide the new row if it doesn’t match the filter criteria.
Can I undo row creation?
Yes, press Ctrl + Z (Windows) or Cmd + Z (Mac) immediately after creating a row to undo the action. You can also manually delete rows by right-clicking and selecting “Delete row.”
Related content
- Overview of rows - Learn about row features and capabilities
- Paste data into cells - Import data quickly from your clipboard
- Row configuration options - Customize how rows appear and behave
- Create a table via import - Import entire tables from CSV files
- Keyboard shortcuts - Speed up your Baserow workflow
Still need help? If you’re looking for something else, please feel free to make recommendations or ask us questions; we’re ready to assist you.
-
Contact support for questions about Baserow or help with your account
