Export workspace data from Baserow
Export complete workspaces or select specific databases, applications, and dashboards to create portable ZIP backups. Export structure-only or include all data for migrations, backups, or sharing with other Baserow instances.
Overview
Workspace exports give you complete control over your Baserow data. Whether you’re creating backups, migrating to a different Baserow instance, sharing templates with colleagues, or archiving completed projects, Baserow’s flexible export system lets you choose exactly what to include. Export everything at once or select specific databases and applications.
When to export a workspace
Exporting a workspace is useful in several scenarios. For backup and disaster recovery, it lets you create regular backups, protect against accidental deletions, and maintain version history.
For migration and deployment, exports make it easy to move workspaces between Self-hosted instances, transfer from Baserow Cloud, or deploy tested configurations into production.
Exports also support collaboration and sharing by allowing you to share workspace templates, distribute pre-configured solutions, and create starter templates for teams or clients.
In testing and development, you can clone production workspaces to experiment safely, test new features, or create sandbox environments without affecting live data.
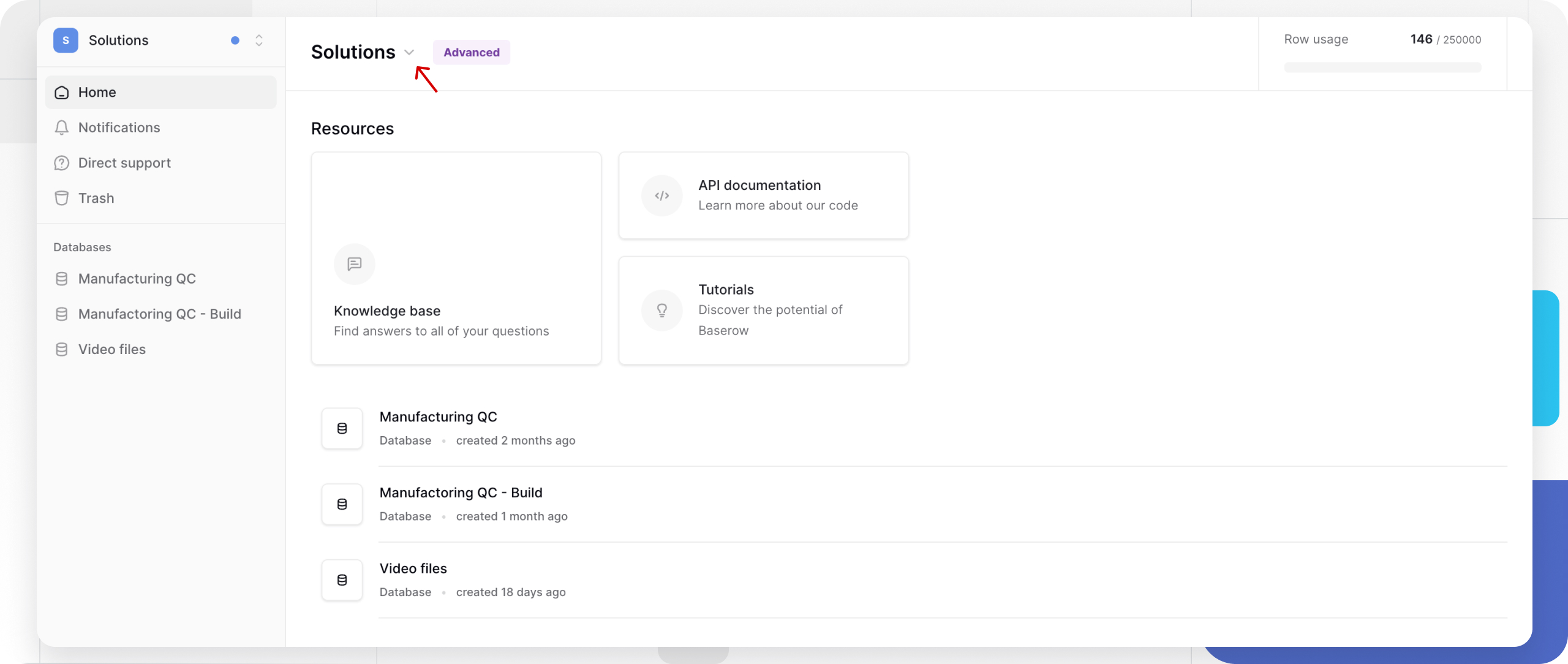
How to export a workspace
Follow these steps to export complete workspaces or selected content.
- Click the Home tab in the top navigation menu. You’ll see a list of all workspaces you have access to
- Locate the workspace you want to export. A dropdown menu appears with workspace options.
- Click Export data from the dropdown menu. The export dialog opens, showing all workspace contents
- Choose what to export. The export dialog displays all exportable content organized by type. Use Select all to include everything in the workspace at once. Use Deselect all to clear selections. Use individual toggles to fine-tune exactly what to export.
- Configure export options. ☑ Check Export structure only to exports table structures, fields, views, and configurations WITHOUT data rows. ☐ Uncheck to export complete data, including all rows and content.
- Generate and download the export. Click the Export data button
Baserow generates a ZIP file (may take a few moments for large workspaces). The file downloads to your default download folder.
After exporting, you can import the ZIP file into any Baserow instance. Complete guide to importing workspaces →
Export settings
You can choose how to export your database depending on what you need to share or back up.
Structure-only exports are ideal when you want to create templates for others to fill in, share database schemas without including sensitive data, set up development environments, or reduce file size for large databases. This option exports only the database structure, not the data itself.
Exports that include data are best when you need a complete backup, are migrating your database to another instance, want to share fully populated examples, or are archiving finished projects. This option preserves both the database structure and its content.

What gets exported
Included in exports
When you export a workspace, you can choose to include all content or select specific items. This includes databases, applications, dashboards, and automations.
You can choose to export all data across tables, file attachments, and collaborator references.
Not included in exports
Workspace exports do not include:
- Workspace members and permissions: Invite collaborators separately after import
- Published application domains: Reconfigure custom domains after import
- Webhooks: Recreate webhook configurations manually
- User-specific settings: Personal views, preferences, notifications
Managing exported files
File storage and security
Exported ZIP files contain complete workspace structure, potentially sensitive data, user-generated content, database relationships and configurations
File size considerations
Export file sizes vary based on the number of databases and tables, the total row count across tables, file attachments, the number of applications and dashboards, and whether data is included or structure-only.
For large workspaces, consider exporting in smaller batches if needed, using structure-only for initial migrations, importing data separately, or database-level exports for very large workspaces
Frequently asked questions
Can I export individual databases instead of entire workspaces?
Yes. In the export dialog, select specific databases while leaving others unchecked. This creates a partial workspace export containing only selected content.
How long does it take to export a workspace?
Small workspaces (few databases, minimal data) export in seconds. Large workspaces with thousands of rows or many file attachments may take several minutes. Progress is shown during generation.
Can I schedule automatic exports?
Not through the UI currently. For automated backups, use the Baserow API to trigger exports programmatically on a schedule. Self-hosted users can implement server-level backup solutions.
What happens to file attachments in exports?
File attachments are included in exports by default, increasing file size significantly. Structure-only exports exclude file attachments but preserve field configurations.
Can I import a Cloud workspace export to Self-hosted?
Exports are compatible across Baserow Cloud and Self-hosted instances. However, premium features may require appropriate licenses on the target instance.
Will exported workspaces work on older Baserow versions?
Exports are forward-compatible but may not work on significantly older Baserow versions. Import to the same version or newer for best results.
Can I edit the ZIP file contents before importing?
Technically possible but not recommended. Manual editing can corrupt the export structure and prevent successful imports. Make changes through Baserow’s interface instead.
Do exports include workspace permissions?
No. Workspace member lists and permission assignments are not included. Invite members and configure permissions after importing.
What’s the maximum export file size?
No hard limit exists, but very large exports (multiple GB) may be impractical. Consider splitting into smaller exports or using structure-only for initial migrations.
What are some best practices for workspace exports?
Store exports in secure, encrypted locations. Never share exports containing sensitive data over unsecured channels. Limit access to trusted users only. Delete temporary exports after successful imports. Use password-protected archives for extra security.
Troubleshooting
Export takes too long or fails
This may be due to very large workspaces, poor connection, or server timeout.
Try structure-only export first, export databases individually, check internet connection stability, and for self-hosted, increase server timeout limits
Imported workspace missing content
This may be due to partial export, import errors, or incompatible versions.
Verify all items were selected in the export dialog, check the export ZIP file isn’t corrupted, review import logs for error messages, and re-export and retry import.
Cannot download exported file
This may be due to browser settings, download restrictions, or file size.
Check browser download permissions, disable pop-up blockers temporarily, try a different browser, and clear browser cache and retry.
Import fails with error message
This may be due to version incompatibility, a corrupted file, or insufficient permissions.
Ensure the target instance is the same or newer version, re-download and re-upload the export file, verify you have admin permissions on the target workspace, and check the server logs for detailed error information.
Related content
Workspace management
Data management
Backup and migration
Security
Still need help? If you’re looking for something else, please feel free to make recommendations or ask us questions; we’re ready to assist you.
-
Contact support for questions about Baserow or help with your account
- On this page
- Overview
- When to export a workspace
- How to export a workspace
- What gets exported
- Managing exported files
- Frequently asked questions
- Can I export individual databases instead of entire workspaces?
- How long does it take to export a workspace?
- Can I schedule automatic exports?
- What happens to file attachments in exports?
- Can I import a Cloud workspace export to Self-hosted?
- Will exported workspaces work on older Baserow versions?
- Can I edit the ZIP file contents before importing?
- Do exports include workspace permissions?
- What’s the maximum export file size?
- What are some best practices for workspace exports?
- Troubleshooting
- Related content
