Date and time fields
Baserow’s Date field makes it easy to store, format, and manage specific dates and times, perfect for tracking deadlines, appointments, and events.
This article covers the manual Date field and the automatic Created on field. You’ll learn how to add them, customize their formats, and use them to track your data.
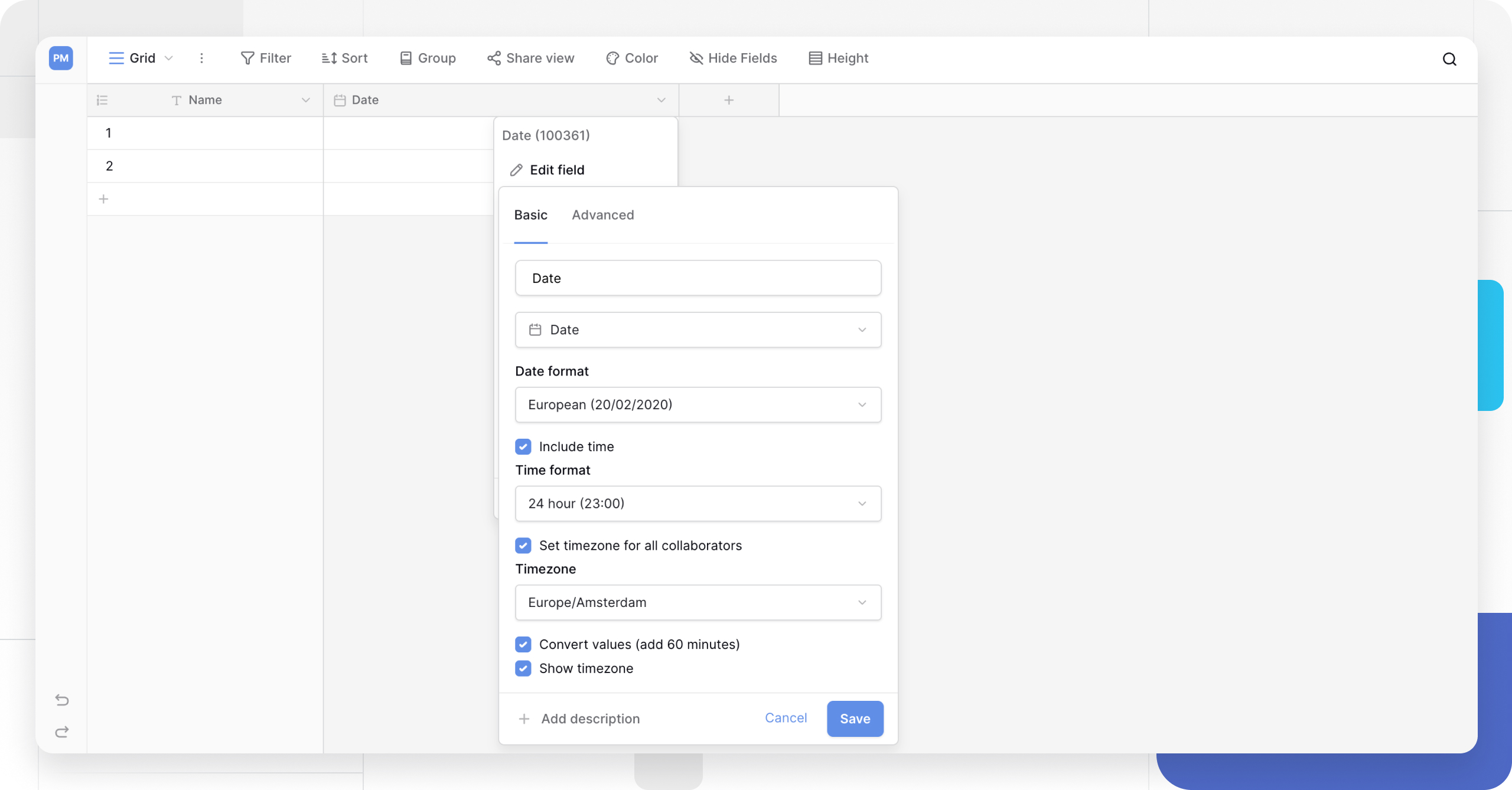
Overview
Baserow provides three main field types for handling dates and times:
- Date field (Manual): This is a standard, editable field where you manually input a date and time, or select one from a calendar picker. It’s used for data like deadlines, birthdays, or project start dates.
- Created on (Automatic): This field is not editable. It automatically captures and displays the exact date and time that a row was added.
- Last modified field (Automatic): This field is not editable. It automatically captures and displays the exact date and time that a row was edited.
Date field (Manual)
This is the primary field for adding any customizable date or time to your table.
How to add a date field
- In your table, add a new field.
- Select Date from the list.
- Name your field (e.g., “Deadline,” “Start Date”).
- Click Create.
How to use the date field
You can add data to the cell in two ways:
- Manual Entry: Type a date (and time) directly into the cell. Baserow will parse it based on the field’s format.
- Calendar Picker: Click the cell to open an interactive calendar. You can use this to select a date and, if enabled, a specific time.
Learn more: Configure field types
Date and time field customization
You can change the format for any date field. Click the dropdown arrow next to the field name, select Edit field, and then choose your preferred format.
Date format
You can set your preferred date format from the drop-down menu:
- European:
DD/MM/YYYY(e.g., 20/02/2020) - US:
MM/DD/YYYY(e.g., 02/20/2020) - ISO:
YYYY-MM-DD(e.g., 2020-02-20)
Time format
You can add a time component to your date field by toggling Include time. This allows you to select a time format:
- 24-hour: (e.g., 23:00)
- 12-hour: (e.g., 11:00 PM)
When enabled, the calendar picker will also include a time selection menu.
Created on field (Automatic)
The Created on field is a separate, automatic field type. It displays the exact date and time a row was created.
- Automatic: The value is set automatically by Baserow when the row is made.
- Not Editable: You cannot manually change the date or time in this field.
This field is useful for auditing, tracking new entries, or sorting your data by creation date. Like the manual Date field, you can customize its date and time format.
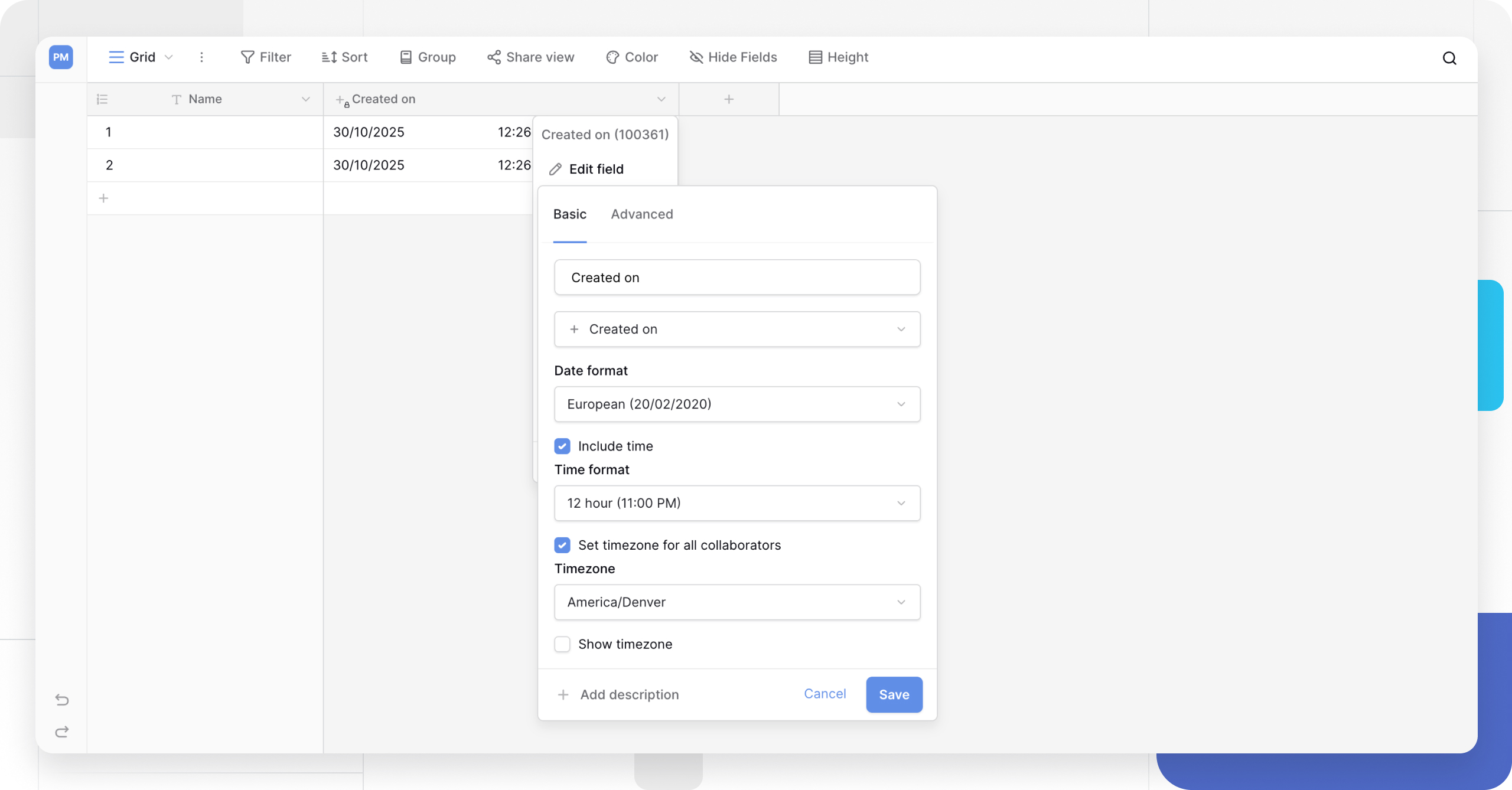
Last modified field (Automatic)
This field is not editable. It automatically captures and displays the exact date and time that a row was edited.
Learn more: Last modified field
Frequently asked questions
What’s the difference between the Date field and the Created on field?
The Date field is for manual entry. You use it to store dates that you provide, like a deadline or a birthday. The Created on field is automatic. It captures the exact moment the row was created, and you cannot edit it.
What timezone do the date fields use?
By default, the Date field and Created on field display time based on your computer’s local timezone. You can learn more about how Baserow handles timezones in our timezones article.
Can I filter by a date field?
Yes. You can filter rows based on the date field (e.g., “is before,” “is after,” “is within,” “is today”). This is a powerful way to create views like “Tasks due this week” or “New entries today.” You can learn more in our advanced filtering guide.
How is the ‘Last modified’ field different?
The Last modified field is another automatic field. While Created on shows when a row was made, Last modified shows the last time any cell in that row was edited by a user.
Related content
- Advanced filtering by a field
- Working with timezones
- Field configuration options
- Last modified field
- Formula field reference
Still need help? If you’re looking for something else, please feel free to make recommendations or ask us questions; we’re ready to assist you.
-
Contact support for questions about Baserow or help with your account.
