Import a workspace into Baserow
Import complete workspaces from ZIP files to migrate between Baserow instances, restore backups, or duplicate workspace configurations.
The import process preserves databases, applications, dashboards, and structure while requiring post-import configuration for members and automations.
Overview
Workspace imports give you the flexibility to transfer your Baserow work between instances, restore from backups, or replicate configurations across teams.
Whether you’re migrating from development to production, moving between Baserow Cloud and Self-hosted, or sharing workspace templates with colleagues, the import process ensures your databases, applications, and dashboards transfer completely and accurately.

When to import a workspace
Importing a workspace is useful in several scenarios:
- Migration between instances: Move workspaces between Baserow instances, such as from Cloud to Self-hosted, or from development to production, without rebuilding manually.
- Backup restoration: Quickly restore a workspace after accidental deletions, data corruption, or configuration errors.
- Template distribution: Share standard workspace structures for projects, CRM setups, or dashboards to save setup time and ensure consistency.
- Development and testing: Clone production workspaces to test or staging environments for safe experimentation.
- Collaboration: Share complete workspaces with partners, clients, or teams to transfer knowledge and configurations easily.
Before you import
Ensure your workspace import starts with proper preparation:
- Use a compatible export file: Only ZIP files created by Baserow’s export function can be imported. Files from other platforms or arbitrary ZIPs won’t work.
- Check version compatibility: The target instance should run the same or newer version than the source to avoid feature loss or import failures.
- Know what transfers: Imports include databases, tables, fields, relationships, applications, dashboards, views, automations, and optionally row data and attachments. Workspace members, permissions, webhooks, published domains, and personal settings are not transferred.
- Consider file size and storage: Large exports can be several gigabytes. Ensure sufficient storage and a stable network connection. Self-hosted servers must also have adequate capacity.
- Security: Only import files from trusted sources. Export files contain all data, including sensitive information. Store them securely and delete after import if needed.
Learn how to export workspaces →
How to import a workspace
Import as a new workspace to create a separate workspace, or merge with an existing workspace to add content to the current workspace. You can also choose to import the structure only or include all row data.
- Log in to your target Baserow instance and go to the Home page.
- Locate the workspace where you want to import data. Click the arrow next to the workspace name and select Import data.
- Upload your workspace export file by clicking the upload area or dragging the ZIP file into the interface. Baserow will validate the file to ensure it’s a compatible workspace export.
- Select applications to import.
- Confirm your settings and start the import. The process duration depends on workspace size. Wait for it to complete before closing the browser.
After completion, verify the imported content by checking databases, tables, applications, dashboards, and views to ensure everything transferred correctly.
Post-import configuration
After importing a workspace, several steps are required to make it fully operational. Document dependencies before exporting, including database applications, external integrations, and webhooks that may need recreation.
Invite members: Imports don’t include collaborators or permissions. Add team members and assign roles via Workspace Settings → Members. Guide to inviting collaborators →
Reconnect integrations: Webhooks and external services don’t transfer. Recreate webhooks and reconnect integrations.
Republish applications: Reconfigure published applications and custom domains, as these settings don’t carry over automatically.
Test everything: Validate functionality in a staging environment first. Check navigation, forms, linked fields, formulas, and permissions before using in production.
Troubleshooting import issues
Upload timeout or connection lost
Large files may exceed upload timeouts, especially with slow internet connections. Try compressing very large workspaces by exporting structure-only first, splitting large workspaces into smaller database-level exports, or using a faster network connection for upload.
Start with structure-only imports when setting up new environments or sharing templates. Import full data separately if needed. This reduces file size and speeds up initial configuration.
Untrusted signature error
Error: The provided file is signed with an untrusted public key. Ask your administrator to add the public key to the list of trusted keys or disable the signature verification to be able to import this file.
Every exported archive is signed to be imported into the same instance without any additional operation. If you want to import locally in Baserow Self-hosted what you exported from Cloud, you need to add the Cloud public keys to the list of trusted sources first, or disable the security check that the instance admin can find in the settings.
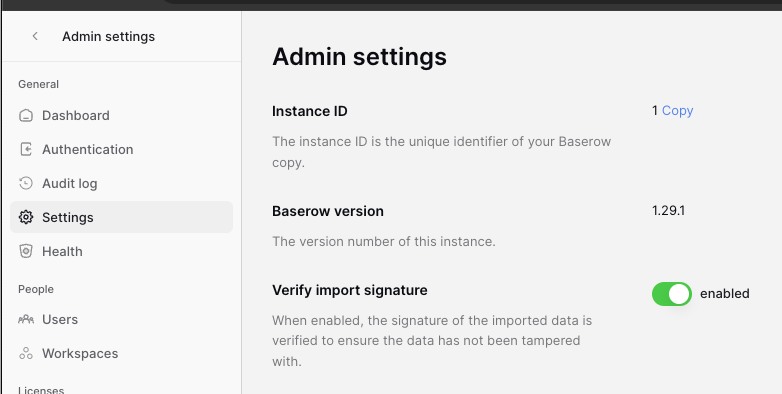
Missing data or incomplete import
If imported workspaces lack expected data, verify the export included data (not just structure), check that the export completed successfully before import, and ensure the target instance has sufficient storage. Re-export and retry if necessary.
Modules don’t function correctly
Baserow modules rely on specific database structures and data sources. If applications fail after import, verify all required databases and tables imported successfully, check that data source configurations point to the correct tables, and review element settings for broken references.
Frequently asked questions
Can I import workspaces from Airtable or other platforms?
No. Workspace imports only work with Baserow export files. For Airtable migrations, use Baserow’s dedicated Airtable import tool, which handles database structure and data conversion.
What happens to workspace members during import?
Workspace member lists and permissions don’t transfer. You must manually invite collaborators and assign roles after importing. This ensures you control who has access in the new instance.
Can I import the same workspace multiple times?
Yes. Each import creates a new copy unless you explicitly merge with an existing workspace. Multiple imports are useful for testing, creating copies for different teams, or maintaining separate development and production versions.
Do published applications work immediately after import?
No. Published applications require reconfiguration, including setting up publishing, configuring custom domains if used, and verifying that authentication works correctly. Applications import successfully, but aren’t automatically published.
How long do imports take?
Import time varies dramatically. Small workspaces import in under a minute. Large workspaces with thousands of rows and file attachments may take 10-30 minutes or longer. Progress indicators show status during processing.
Why can’t I import untrusted ZIP files?
Security restrictions prevent importing files from unknown sources. Malicious imports could contain harmful configurations or expose security vulnerabilities. You can import existing Baserow data by uploading the .zip file from another Baserow instance. It’s not possible to import a zip file from an untrusted source.
Do imports count toward my plan limits?
Yes. Imported workspaces, databases, and rows count toward your subscription plan limits. Ensure your plan has sufficient capacity before importing large workspaces.
Related content
Workspace management
Data import options
Migration and deployment
Backup and recovery
Still need help? If you’re looking for something else, please feel free to make recommendations or ask us questions; we’re ready to assist you.
-
Contact support for questions about Baserow or help with your account
- On this page
- Overview
- When to import a workspace
- Before you import
- How to import a workspace
- Post-import configuration
- Troubleshooting import issues
- Frequently asked questions
- Can I import workspaces from Airtable or other platforms?
- What happens to workspace members during import?
- Can I import the same workspace multiple times?
- Do published applications work immediately after import?
- How long do imports take?
- Why can’t I import untrusted ZIP files?
- Do imports count toward my plan limits?
- Related content
