Single select field
The Baserow Single select field makes it easy to categorize rows by letting you choose one option from a customizable, color-coded dropdown list.
This guide covers how to use the Single select field, including how to add, customize, and manage a predefined list of options.
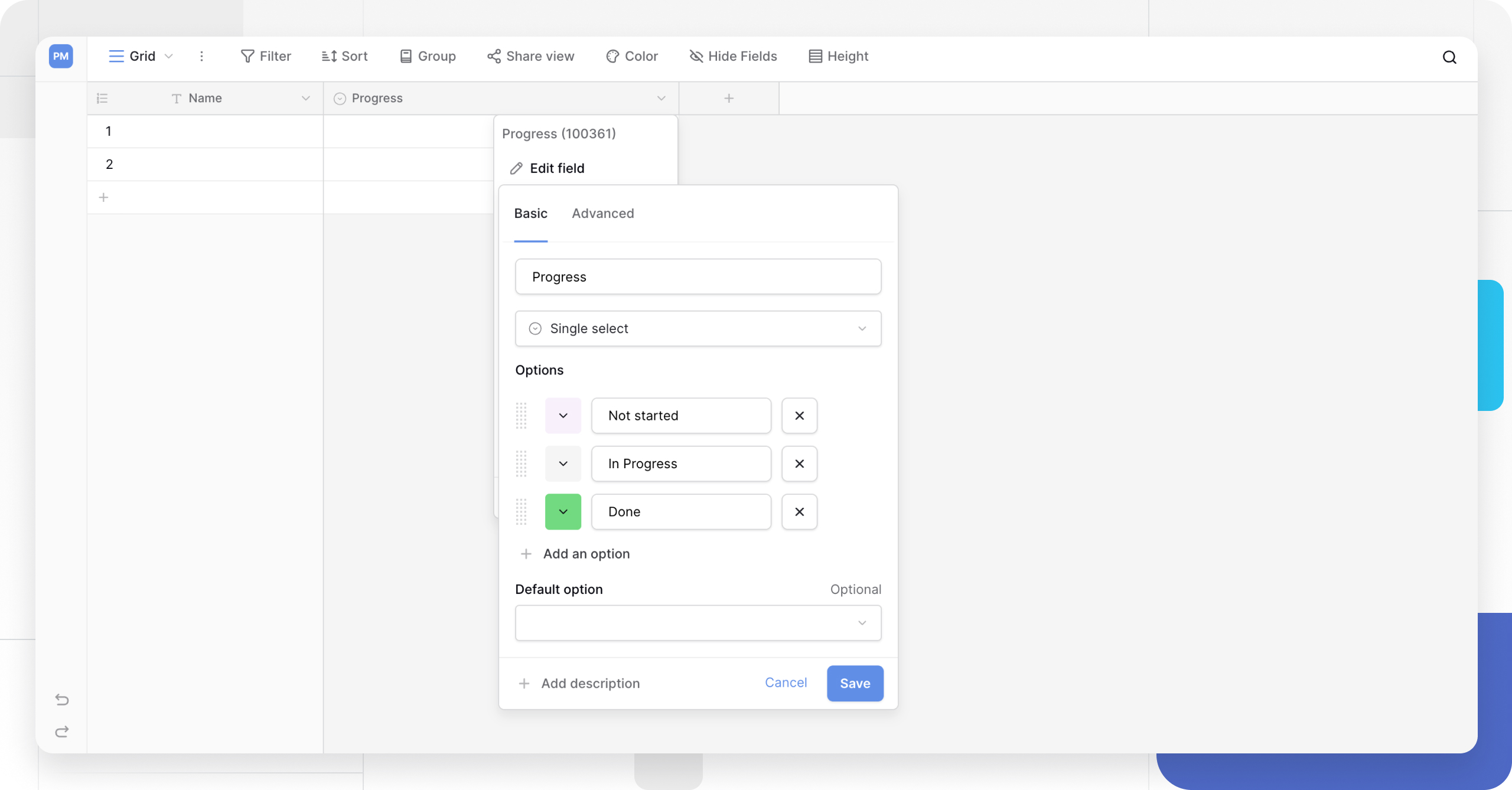
Overview
A Single select field is ideal when you need to choose only one item from a predefined list of choices. A classic example is a “Status” field with options like “To Do,” “In Progress,” and “Done.”
When you edit a cell in this field, an autocomplete menu appears. You can type to filter the list or select your preferred option from the dropdown. This ensures data consistency and speeds up data entry.
How to add a Single select field
- In your table, add a new field.
- Select Single select from the list.
- Name the field (e.g., “Status,” “Priority”).
- You can immediately start adding options in the “Add an option” box.
- Click Create.
How to use the Single select field
Once the field is created, you have two ways to add data:
- Select an existing option: Click the cell to open the dropdown menu and click the option you want to select. You can also type to filter the list.
- Create a new option (on-the-fly): If the option doesn’t exist, type the new value into the cell and select the + Create new option button that appears. This adds the new option to the field’s list permanently.

How to customize single select options
You can manage your list of options at any time. Click the dropdown arrow next to the field name and select Edit field.
From this menu, you can add, edit, reorder, and delete options. A key benefit is that if you edit an option (e.g., change “Yellow” to “Green”), all rows that previously had “Yellow” will be automatically updated to “Green.”
Learn more: Configure field types
Add a new option
In the “Edit field” menu, type a new value in the + Add an option box and press Enter.
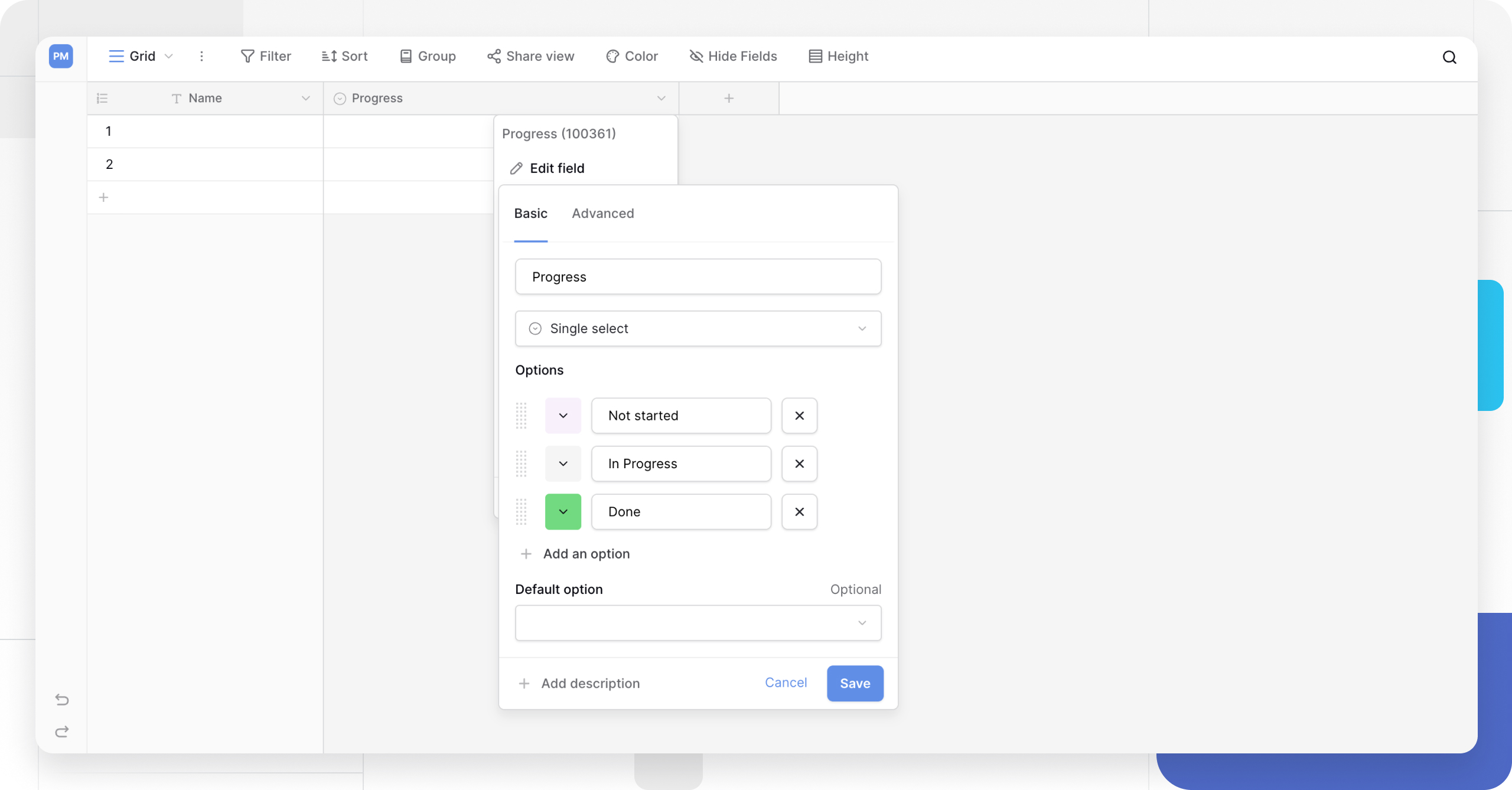
Edit an option
Click on the name of any existing option, type the new name, and click Save or click outside the box.
Reorder options
Click and drag the handle icon (⋮⋮) to the left of an option’s name to move it up or down in the list.

Change option colors
Click the colored circle to the left of an option’s name to choose from 15 different colors.

Delete an option
Click the X icon to the right of an option’s name to delete it.
Warning: When you delete an option, any cell that used that option will become empty. This can also affect Kanban views that are grouped by this field, which may cause rows to become uncategorized.
Set a default value
You can set a default value that will be automatically applied to all new rows created in the table.
- Click the dropdown arrow next to the field name and select Edit field.
- In the field customization dialog, find the Default option section.
- Select your desired default option from the dropdown menu.
- Click Save.
Frequently asked questions
What’s the difference between a Single select and a Multiple select field?
A Single select field allows you to choose only one option from the list. A Multiple select field allows you to choose one or more options from the list.
When should I use a Single select vs. a Link-to-table field?
Use a Single select field for simple, static categories (like “Status” or “Priority”). Use a Link-to-table field when your options are more complex and need their own data. For example, if you’re selecting a “Country,” you might want the “Country” to be a link to a separate “Countries” table that stores its population, flag, and capital city.
What happens if I delete a Single select option?
Deleting an option from the field’s customization menu will remove it from the list permanently. Any cell in that field that was using the deleted option will become empty.
Related content
- Filter by a field in Baserow
- Field configuration options
- Guide to Kanban View
- Multiple select field
- Link-to-table field
Still need help? If you’re looking for something else, please feel free to make recommendations or ask us questions; we’re ready to assist you.
-
Contact support for questions about Baserow or help with your account.
